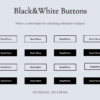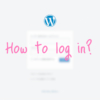【初心者向け】WordPressでGoogleアナリティクスを導入・初期設定する方法
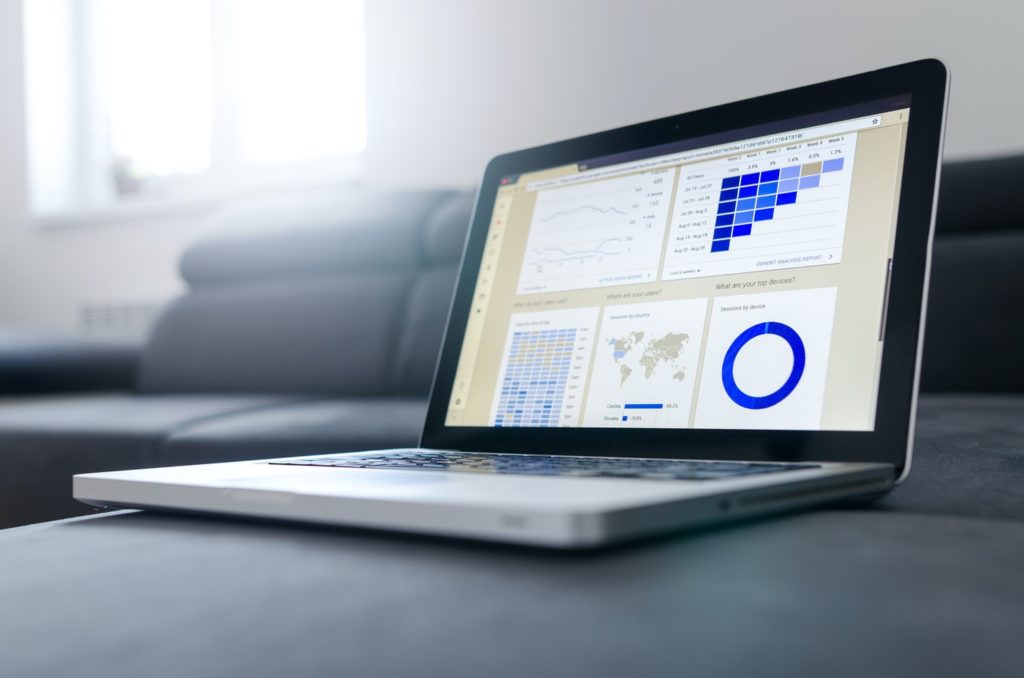
サイトの分析に便利なGoogleアナリティクスの記事です!
Googleアナリティクスを導入すると、サイトのアクセス解析ができるようになります。
ブログを続けていく上では必須なので、まだの人は早速設定していきましょう!
初心者の方でも分かりやすいよう、写真を多めに使って解説していきます。
記事を読んで分かること
- Googleアナリティクスの導入の仕方
- Googleアナリティクス導入後の初期設定
それでは見ていきたいと思います!
Googleアナリティクスの導入
3ステップで完了です👏
- Googleアカウントの登録
- Googleアナリティクスアカウントの登録
- トラッキングコードをコピペする
1 Googleアカウントの登録
Gooleアナリティクスの利用にはGoogleアカウントが必要です。
Googleアカウント登録・ログインページから、ログインまたは新規登録します。
新規登録する方法
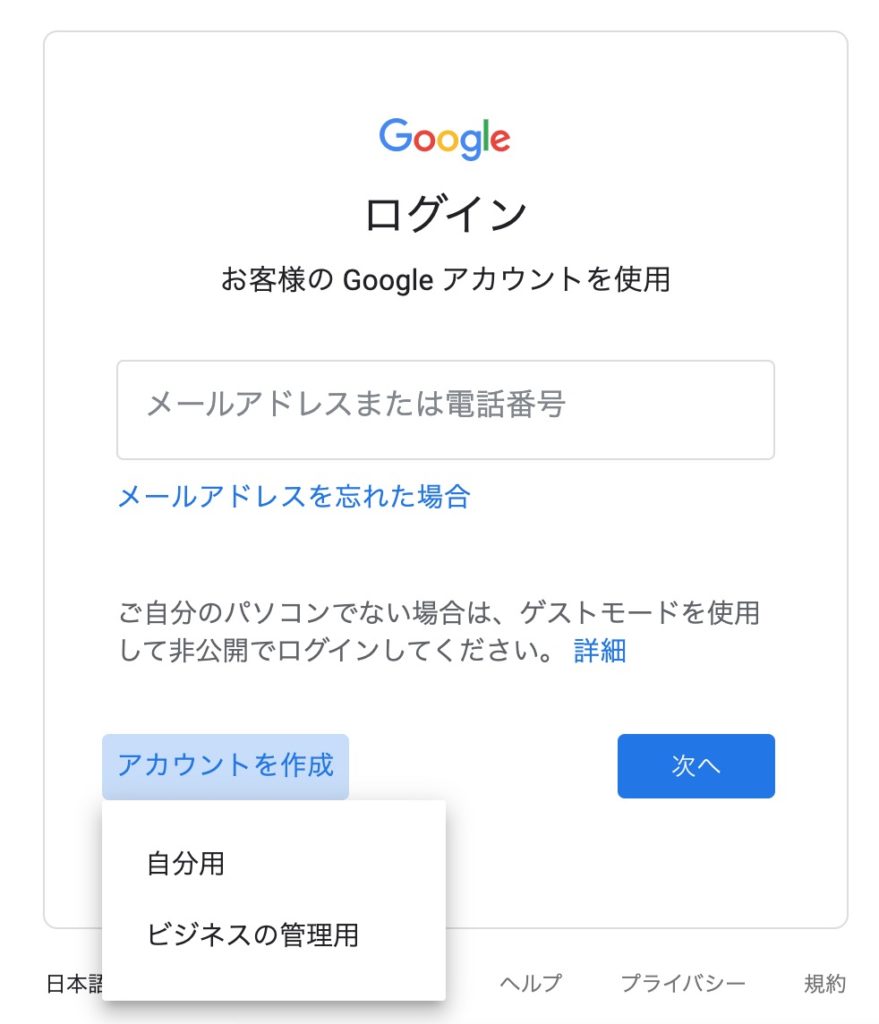
新しくアカウントを作成する場合、個人ブログであれば「自分用」を選択し、画面に従い個人情報を入力していきます。
電話番号認証が必要になるので、SMS受信ができる携帯電話の番号を入力します。
最後に、利用規約を読んで内容を確認し、「同意する」をクリック。
これでGoogleアカウントの作成完了です。
2 Googleアナリティクスアカウントの登録
Googleアカウントを作成したら、アナリティクスアカウントを作成します。
2-1 Googleアナリティクスのサイトにアクセス
Googleにログインした状態で、Googleアナリティクスのサイトにアクセスします(仮にログインしていなくても、アナリティクスのサイトでログインが求められるので大丈夫です)。
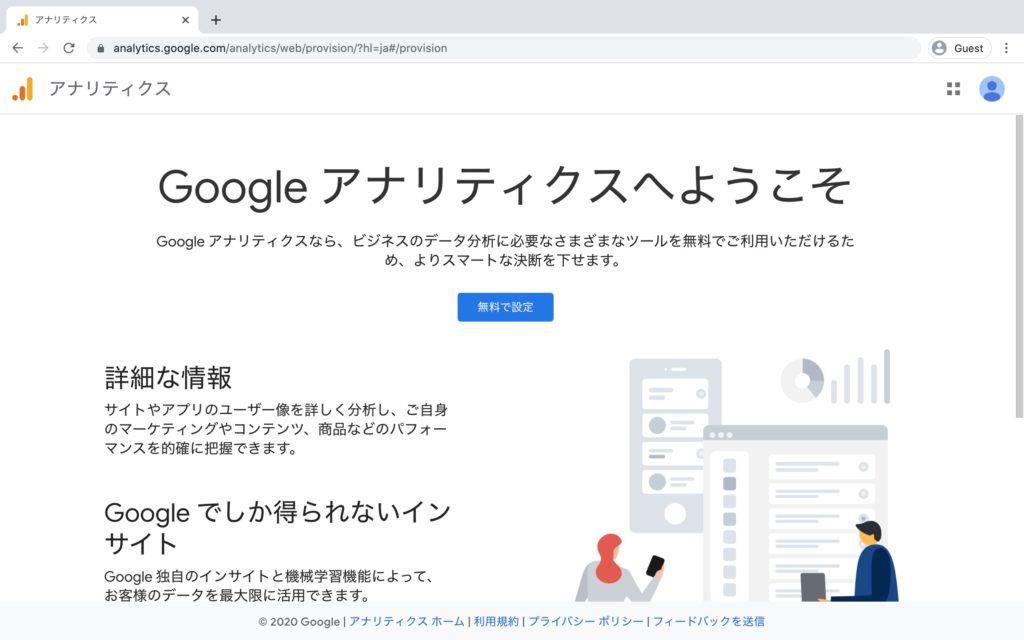
真ん中の「無料で設定」をクリックして次に進みます。
2-2 アカウント名の入力
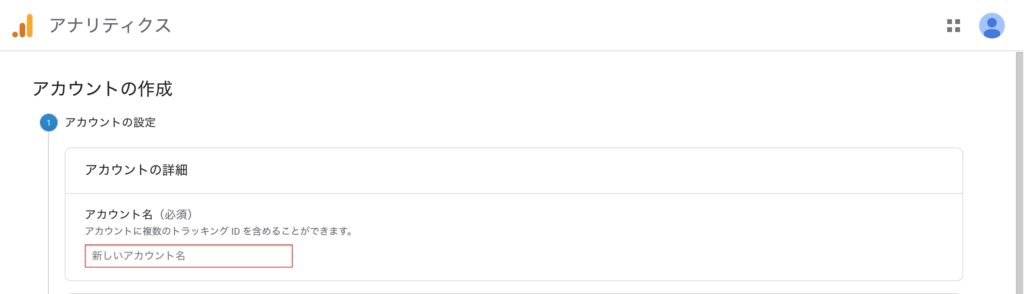
任意のアカウント名を入力します。
好きな名前でOKですが、運営するサイトやブログのタイトルが分かりやすくて良いかと思います。後から変更もできます。
2-3 測定の対象を指定
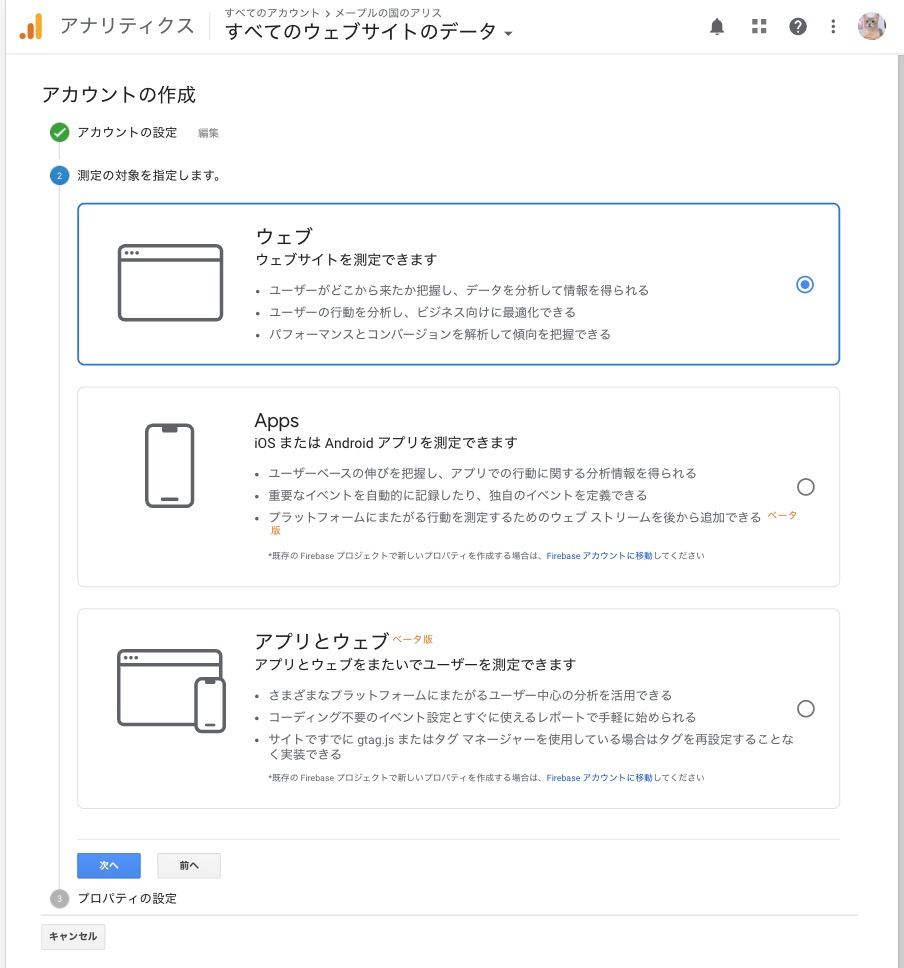
自分が運営しているものがサイトかアプリかを指定し「次へ」を押します。
WordPressなどブログの場合は「ウェブ」を選択します。
2-4 プロパティの設定
ここではサイトの基本的な情報を入力していきます。
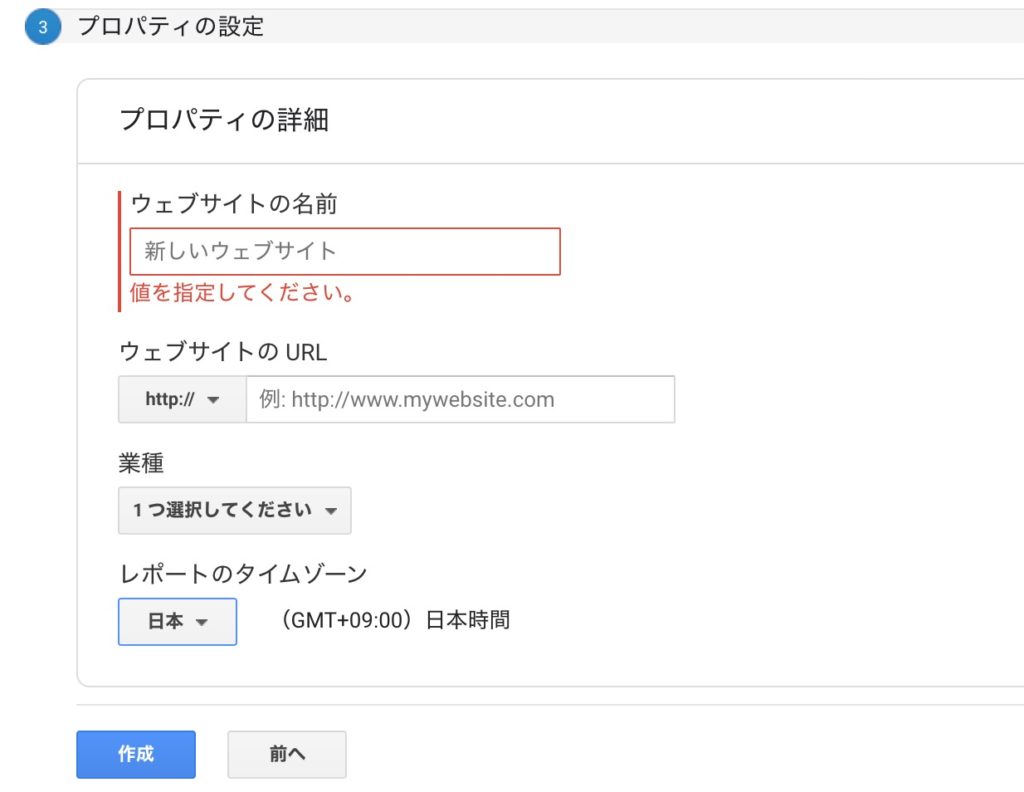
「ウェブサイトの名前」には自分のブログタイトルを入れます。後から変更も可能です。
URLについて
- 「http://」または「https://」を選択する
- 最後のスラッシュは不要
- このサイトの場合「https://yuhostyles.com」です。
業種は自分のブログジャンルに1番近いものを選択します。
タイムゾーンはいま自分が住んでいるところを選択します。間違えると1日の開始時間がずれます。
2-5 Googleアナリティクスの利用規約に同意
次に利用規約です。
デフォルトの国設定はアメリカになっているので、自分の国や地域に変更します。
内容を確認の上、「同意する」にチェックを入れます。
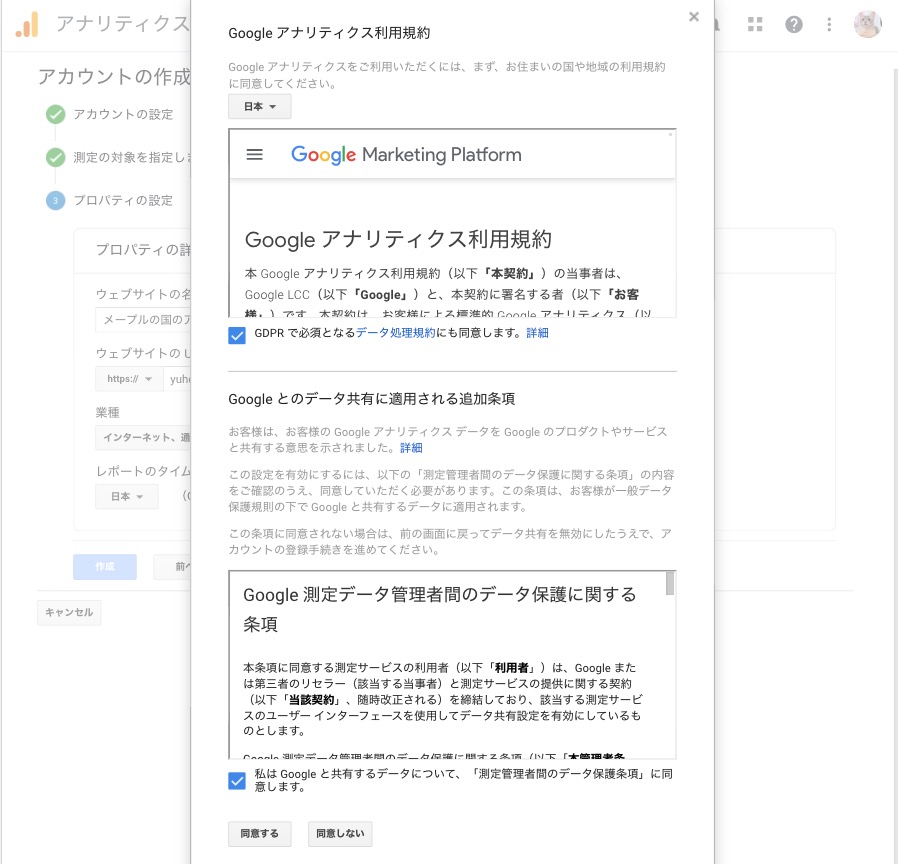
これでGoogleアナリティクスのアカウント登録が完了しました!
3 トラッキングコードを自分のブログに設置
ここまで終わると、こんな感じに画面が切り替わってトラッキングIDとコードが発行されます。
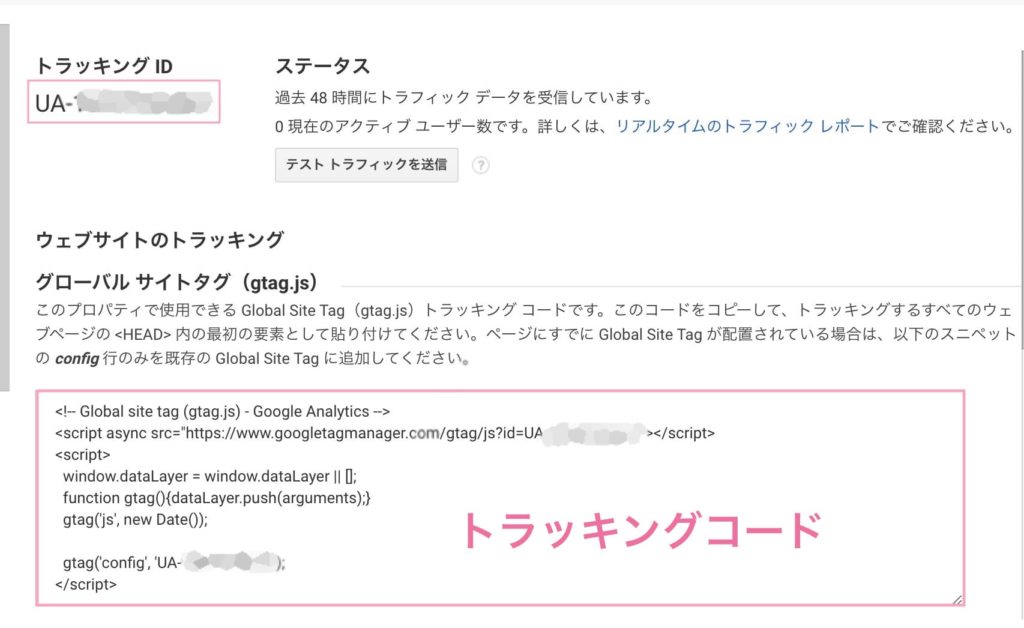
これを使って自分のブログとGoogleアナリティクスアカウントをリンクさせる作業をしていきます。
もう少しなので頑張っていきましょう!
手動で設置する方法
1番おすすめ!トラッキングコードを自身のブログにコピペする方法です。
難しそうに見えますが、コードを書く必要はなく、コピペするだけなので初心者の方でも大丈夫だと思います。
まずはさっきの画面から、トラッキングコードをすべてコピーします。
次に、ワードプレスの管理画面へ行き「テーマ名(ここではLuxeritas)」→「子テーマの編集」をクリック。
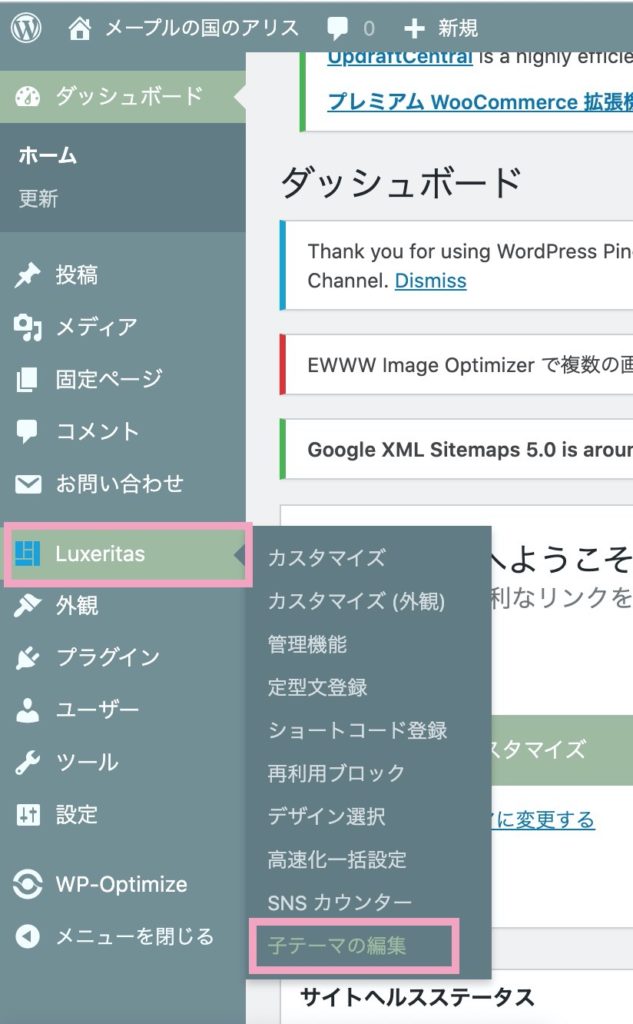
すると、子テーマのコード編集画面になるので、アクセス解析(head)を選んでクリック。
コードを書けるところがあるので、先ほどのトラッキングコードを1番下にコピペします。その後、「保存」をクリックするのを忘れずに。
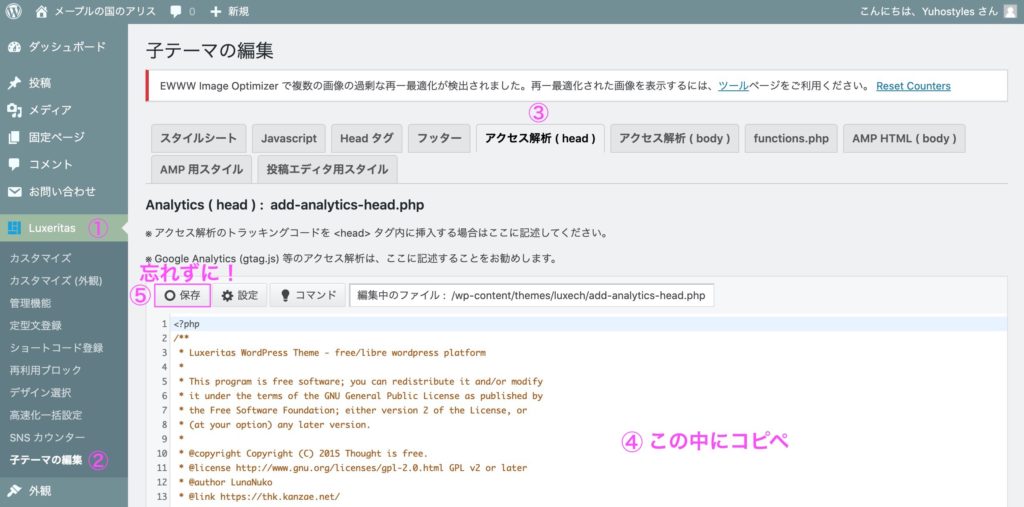
これで完了です👏
おさらい
- トラッキングコードをコピー
- ワードプレスの管理画面で使用テーマ名をクリック
- 「子テーマの編集」をクリック
- 「アクセス解析」を選択、コードを書くエリアが表示されます。
- トラッキングコードをペースト
- 「保存」をクリック ←重要!
Tips
もし、時間に余裕があるならこの方法をおすすめします。
というのも、ページ速度/使用テーマとプラグインの相性/不要なプラグインの削除などを考えたとき、後々のメリットが大きいからです。
プラグインの入れすぎはページ速度の低下に繋がるので、少しでも速く表示させたい方はこの方法を参考にしてください。
プラグイン「All in one SEO」で設置する方法

「とは言ってもできればプラグインでやりたい!」ということもあると思います。
そこで、使っている方も多い「All in one SEO」を使った方法を説明していきます。既にインストール済みの方はこの方法が楽です。
このプラグインはほとんどのテーマで使用できますが、一部相性の悪い(タグの重複などのため)テーマもあります。自身の使用テーマの注意書きなどをよく確認してみてください。
⚠️このプラグインは当方使用中のテーマ「Luxeritas」とは相性が悪いです。Luxeritasを使っている方は、上のコピペの方で設定をお願いします。
管理画面から、「プラグイン」→「All in one SEO」を選択します。
下にスクロールし、「Googleアナリティクス」の項目を見つけます。
「GoogleアナリティクスID」のところに、先ほどのトラッキングIDをコピペします。
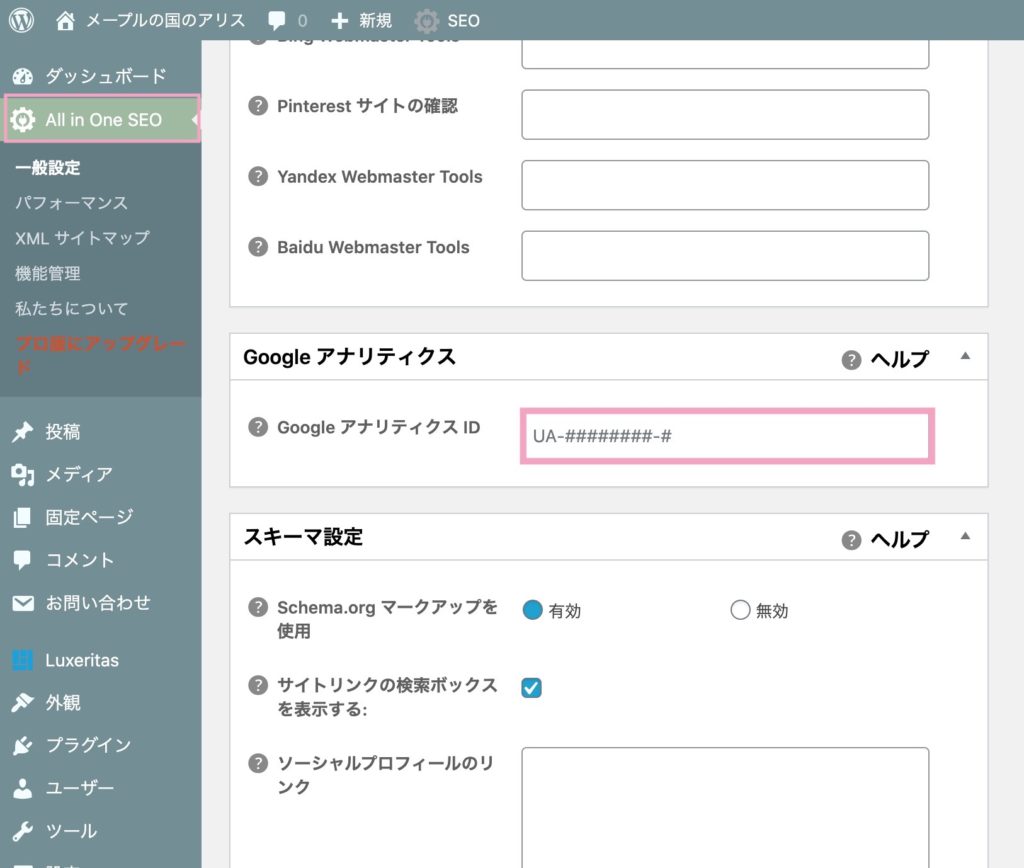
そうしたら、1番下までスクロールして「設定を更新」をクリックするのを忘れずに。

これで設定は完了です!
おまけ:「All in one SEO」以外のプラグイン「Google Analytics by Monsterinsights」でも設定できる
Google Analytics by Monsterinsightsは、Googleアナリティクス専用のプラグインです。タグは関係ないので、テーマとの相性をあまり考慮せず使えます。
テーマとの関係で「All in one SEO」は使えないけどどうしてもプラグインで設定したい場合は、このプラグインを試してみてください。
詳しい設定方法は以下の記事が分かりやすいと思います!(外部サイト)
WordPressプラグイン「MonsterInsights」で簡単にGoogleアナリティクスを導入する方法
おまけ:トラッキングIDを後から確認する方法

GoogleアナリティクスのトラッキングIDは、好きな時に確認することができます。
Googleアナリティクスのホーム画面から、左下の歯車マーク をクリックすると管理画面が表示されます。
そこから「<> トラッキング情報」をクリックし、「トラッキングコード」を開くと、自分のトラッキングIDを確認することができます。
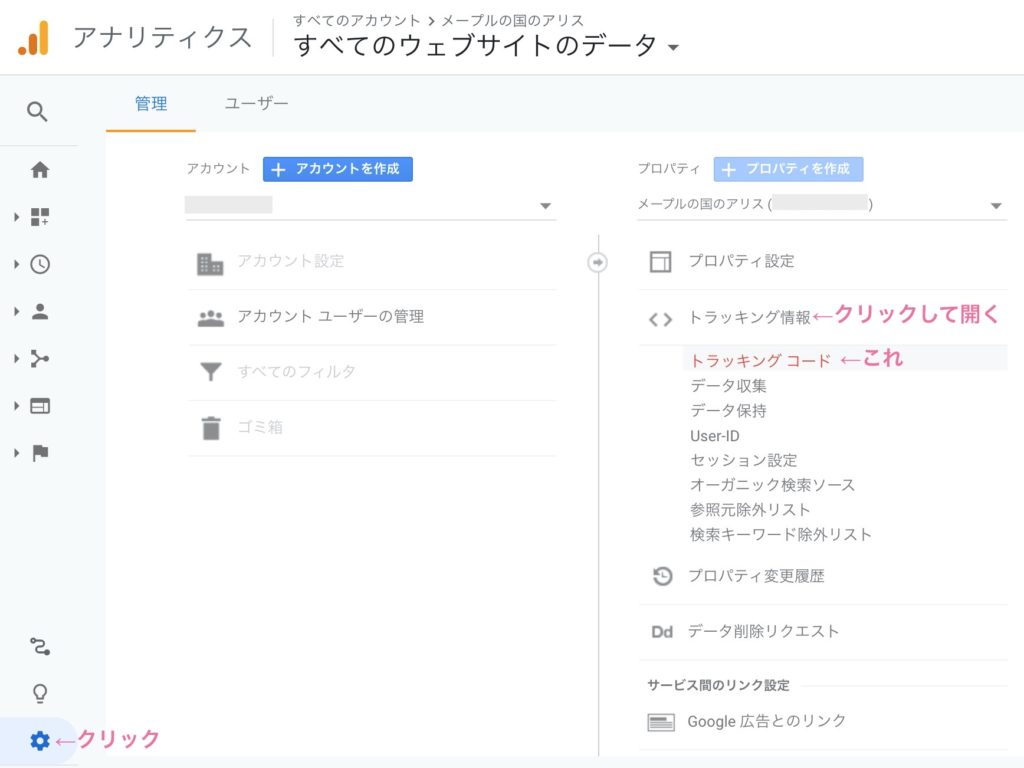
以上!
Googleアナリティクスの導入はこれですべて完了です。
ひとまずこれで終わりにしても良いのですが、次の章ではさらに便利に使うための初期設定の方法を解説していきます。
Googleアナリティクスの初期設定
ここからの内容は始めて数日の完全初心者というより、数ヶ月経って少し慣れてきた方向けかもしれません。
ひとまず上の章が出来たら最低限のトラッキングはされるので、一旦休んで慣れてきた頃にまた見返していただいても大丈夫です。
では、はじめますね。
Googleアナリティクスの初期設定は、大きく分けて2つあります。
- プロパティの設定(サーチコンソールとの連携を含む3項目)
- ビューの設定(4項目)
- トラッキングから自分を外す
順に説明していきます。
プロパティの設定
まずは「プロパティの設定」を行っていきます。
歯車マークをクリックして管理画面を開くと、真ん中のあたりに「プロパティ設定」が見つかります。
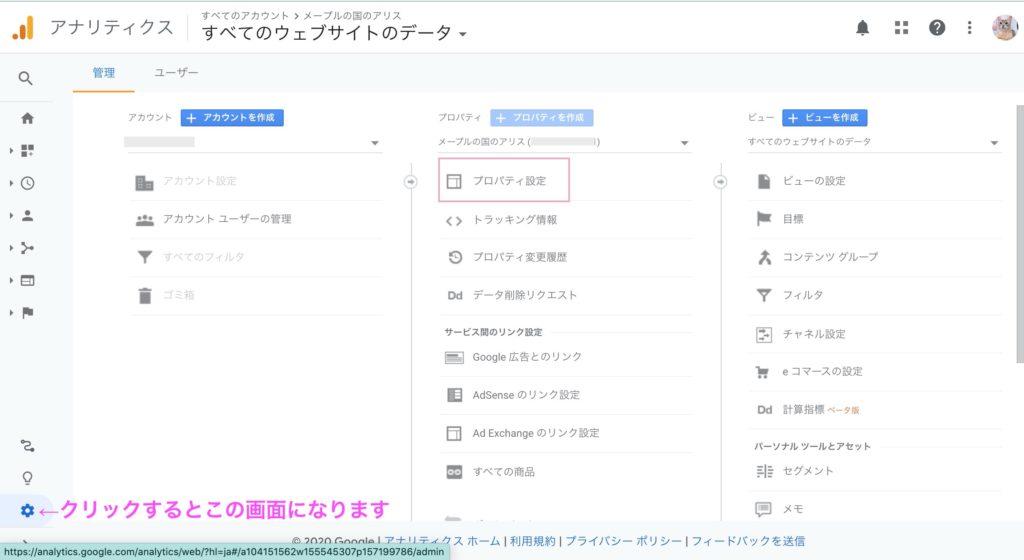
プロパティで最初にやっておきたい設定は、全部で3つあります。
- デフォルトのURLの設定
- 「ユーザー属性レポートとインタレスト カテゴリ レポート」の有効化
- サーチコンソールとの連携
1つずつ見ていきましょう。
デフォルトのURLの設定
デフォルトのURLがあっているかを確認します。
「管理」→「プロパティ設定」を開き、「デフォルトのURL」を確認します。
アカウント作成時に設定した場合を除き、デフォルトでは末尾に「/(スラッシュ)」が入っているので削除を推奨します。
これは自動でスラッシュが付与されたとき、「https://yuhostyles.com//」というようなスラッシュの重複を避けるためです。
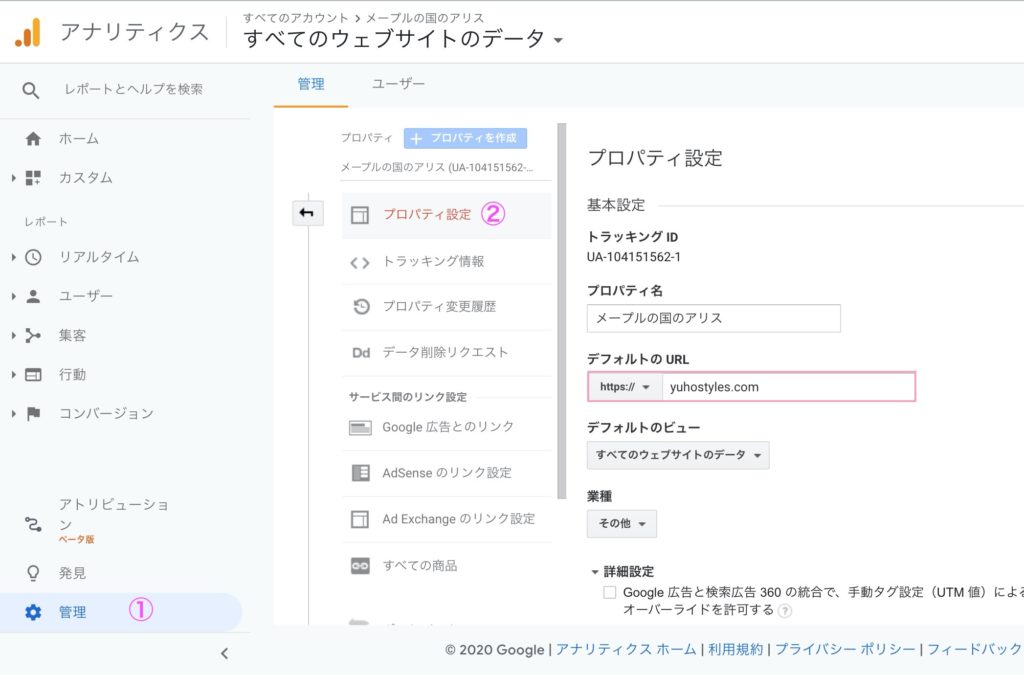
ユーザー属性レポートとインタレスト カテゴリ レポートの有効化
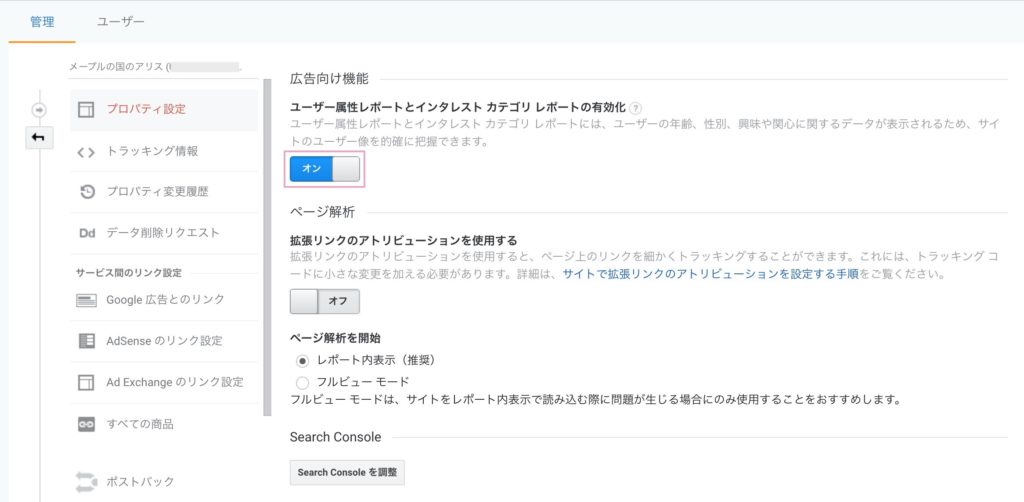
少し下にスクロールして、「ユーザー属性レポートとインタレスト カテゴリ レポートの有効化」をオンにします。
これをすると、サイトに訪れたユーザーの年齢や性別、興味などもデータ化することができます。
サーチコンソールとの連携
Googleサーチコンソールとの連携をしていきます。
こちらも「プロパティの設定」の一部です。
上の2つを設定してから更に下にスクロールすると、「Search Console を調整」というボタンがあるのでクリックします。
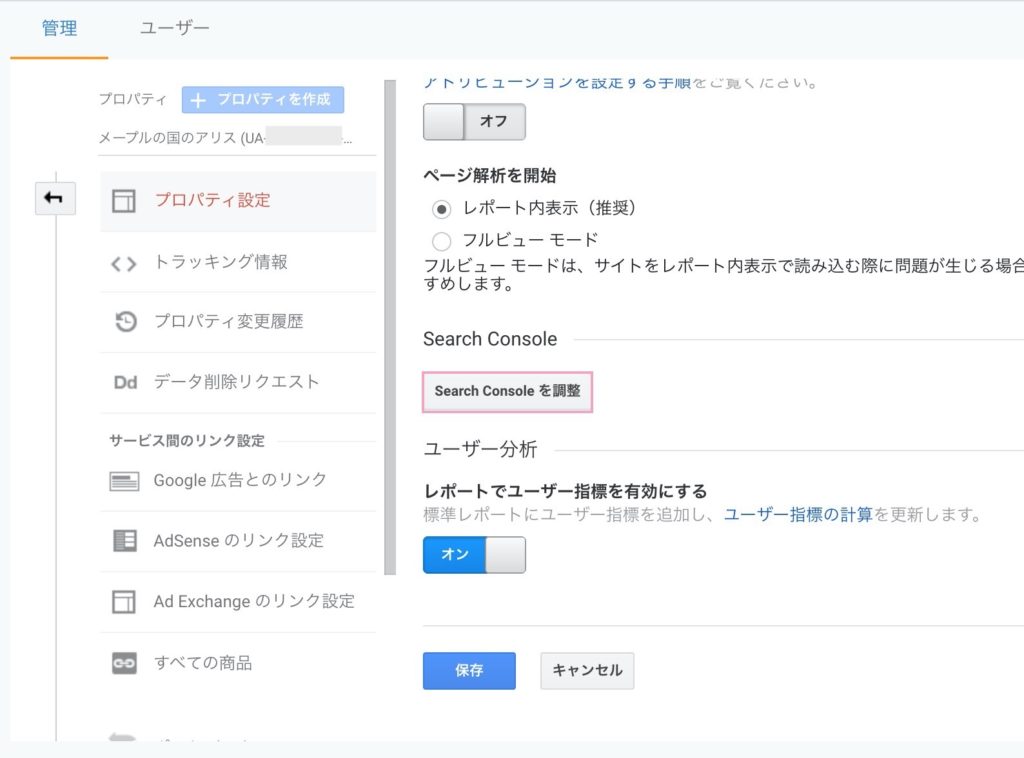
「追加」をクリックします。
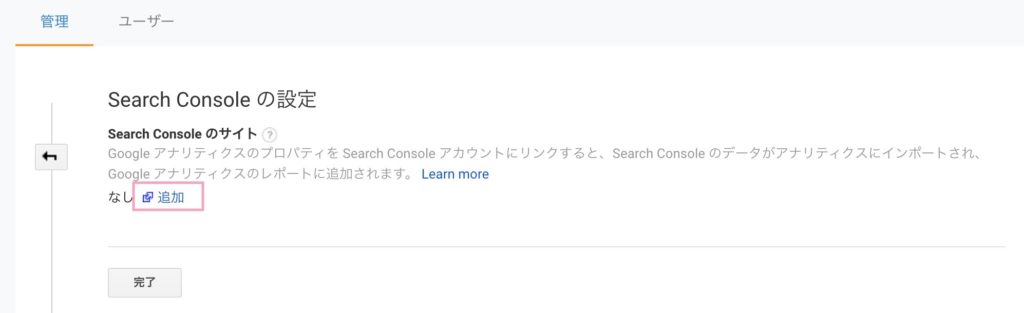
すると新しいタブが開きます。
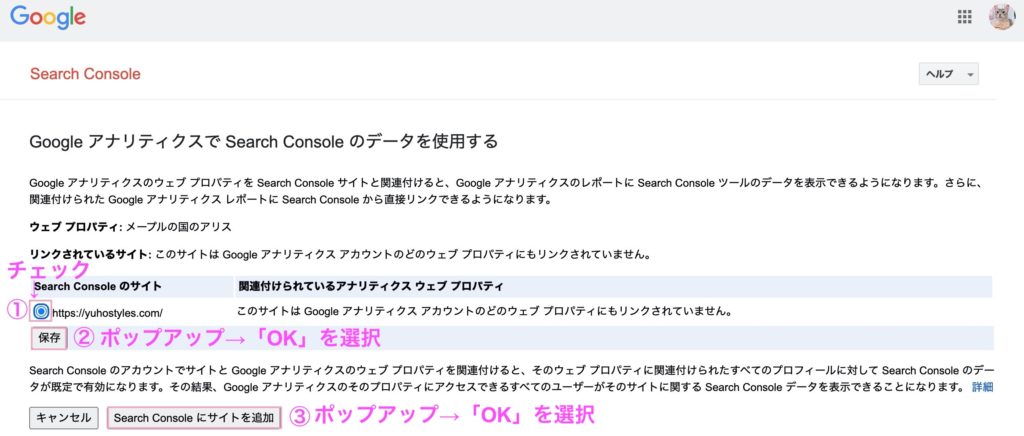
- サイトにチェックを入れる
- 「保存」をクリック→ポップアップが表示されるので「OK」をクリック
- 「Search Console にサイトを追加」をクリック→ポップアップが表示されるので「OK」をクリック
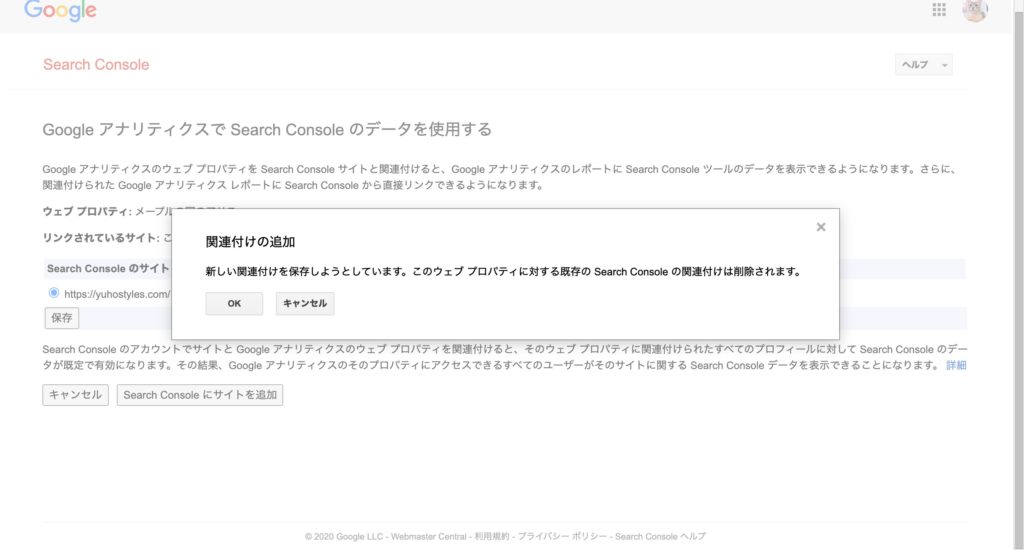
2個目の「OK」をクリックすると、サーチコンソールが別タブで開きます(消して大丈夫です)。これでサーチコンソールがリンクされたはず。
アナリティクスの画面に戻り、ページを更新します。
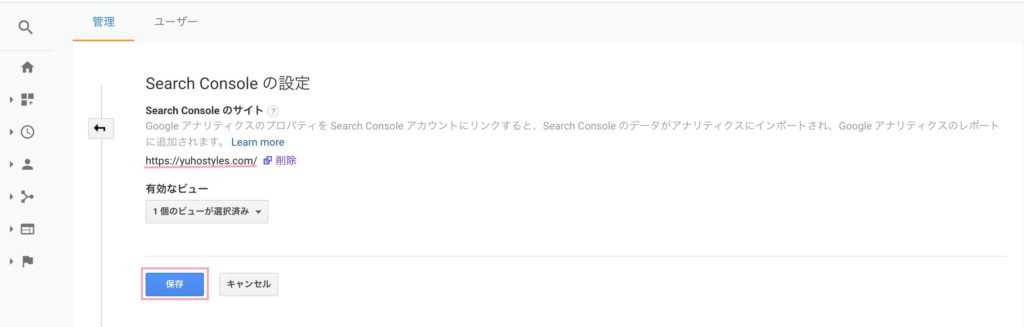
サーチコンソールのサイトが追加されているはずなので、「保存」を押して終了します。
サーチコンソールの追加法 おさらい
- 「プロパティの管理」→「Search Console を調整」をクリック
- サーチコンソールを追加
- アナリティクスの画面を更新
- 「保存」をクリック
以上!
これでプロパティの初期設定が完了しました。
ビューの設定
続いてはビューの設定です。管理画面から「ビューの設定」をクリックして編集できます。
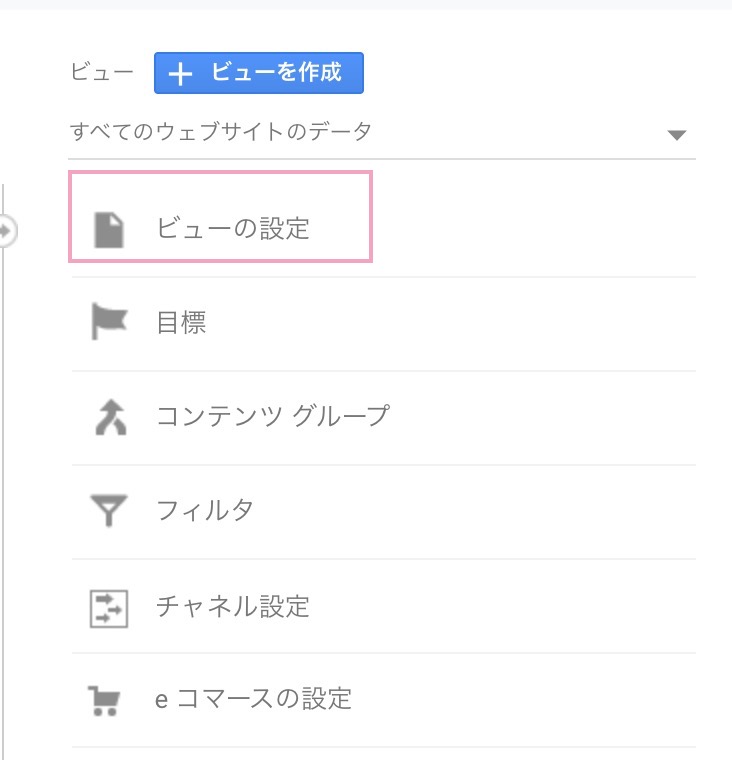
- ビューのバックアップを作成
- 「ボットのフィルタリング」にチェック
- 「サイト内検索のトラッキング」をオン
- クエリパラメータの設定
ビューのバックアップを作成
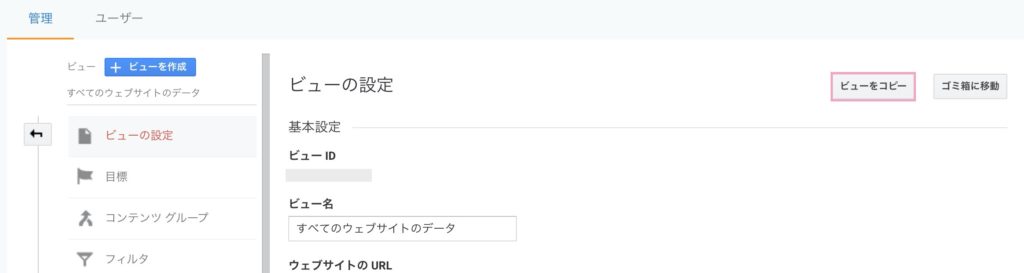
「ビューの設定」→「ビューをコピー」で、デフォルトの状態のコピーを作成します。これがバックアップになります。
何かあっても元に戻せるように、コピーの方を編集していきましょう。
「ボットのフィルタリング」にチェックを入れる
サイトのセキュリティ向上のためです。
「サイト内検索のトラッキング」をオンにする
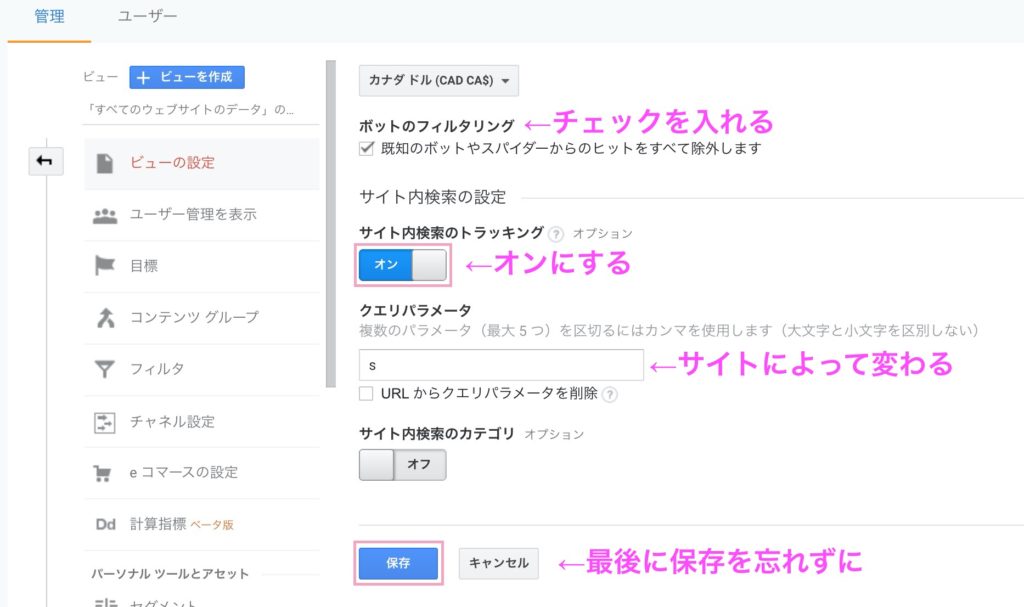
デフォルトではオフになっているので、これをオンにします。
サイト内に検索ボックスを設置している場合、ユーザーが何を検索したかをトラッキングする機能です。
オンにすることで、自分のサイトを見ているユーザーが何を知りたいのかを見ることができます。
クエリパラメータの設定
上記をオンにすると、クエリパラメータを入力するボックスが出てきます。
ここに入る文字はサイトによって異なります(大体はsかqです)。
調べ方はこんな感じ
- 自分のサイト内検索ボックスに、任意のワードを入れて検索(写真の例では"お問い合わせ")
- 出てきたURLの、?の次の文字がクエリパラメータです
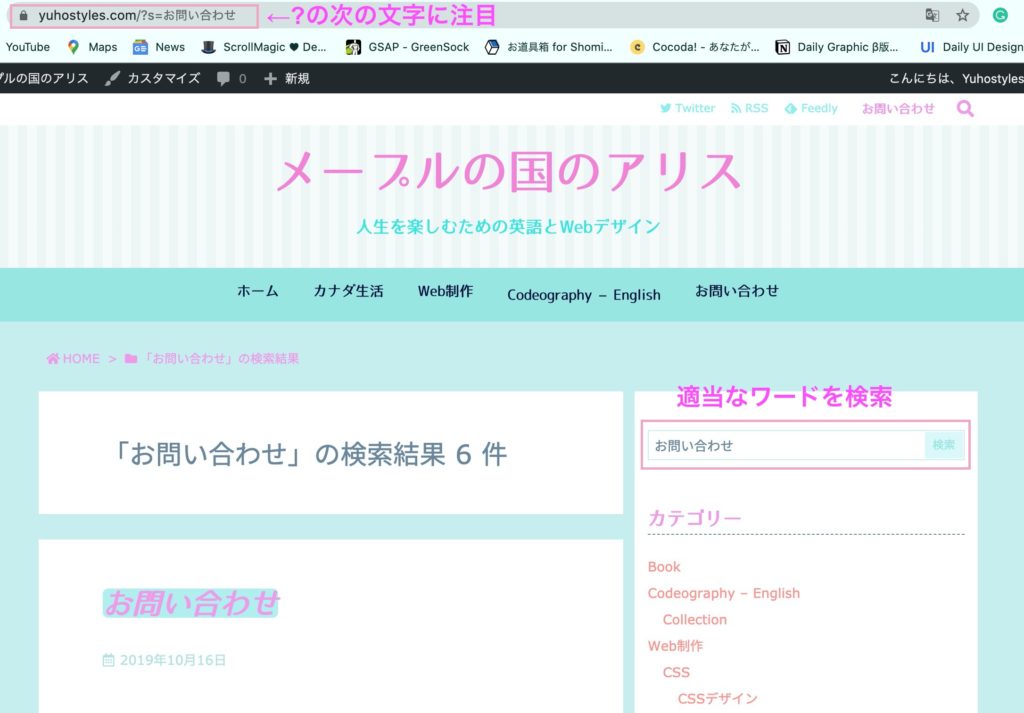
この場合はsなので、sと入力します。
これでサイト内検索の設定は完了です。
最後にまた「保存」をクリックします。
トラッキングデータから自分を外す
今度は、自分のアクセスを除外する設定をします。ユーザー数などより正確なデータを得ることができます。
管理画面から「フィルタ」をクリックして開きます。
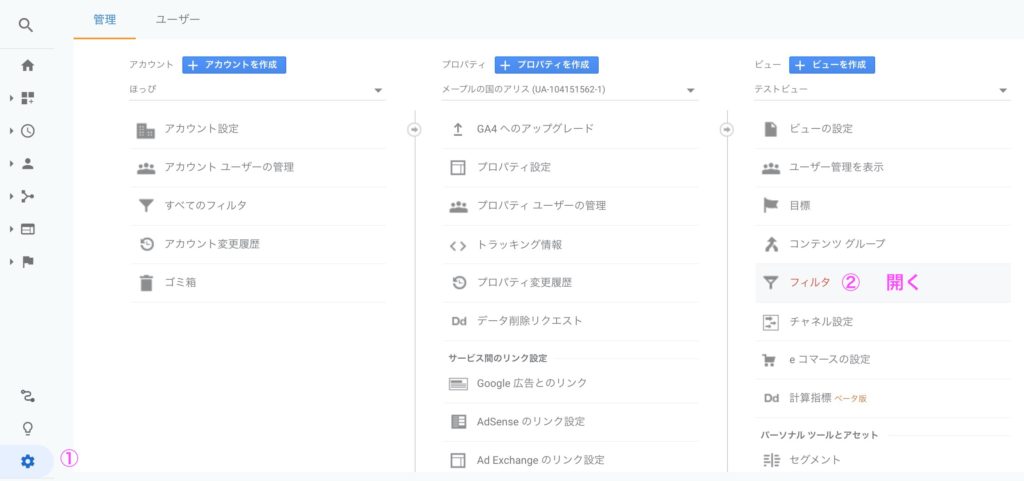
以下の画面になるので、「フィルタを追加」をクリックします。
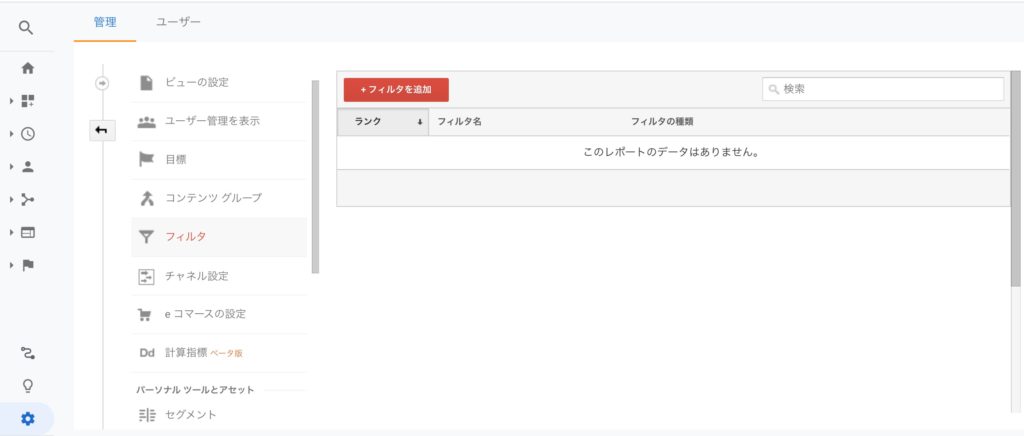
自分のフィルタに関する情報を入力していきます。
フィルタ名は、「自分」など任意の名前で大丈夫です。
「フィルタの種類」ではそれぞれ
- 定義済み
- 除外
- IPアドレスからのトラフィック
- 等しい
を選択し、自分のIPアドレスを入力します。
自分のIPアドレスはCMAN IPアドレス確認で調べることができます。
最後に下までスクロールして「保存」を押します。
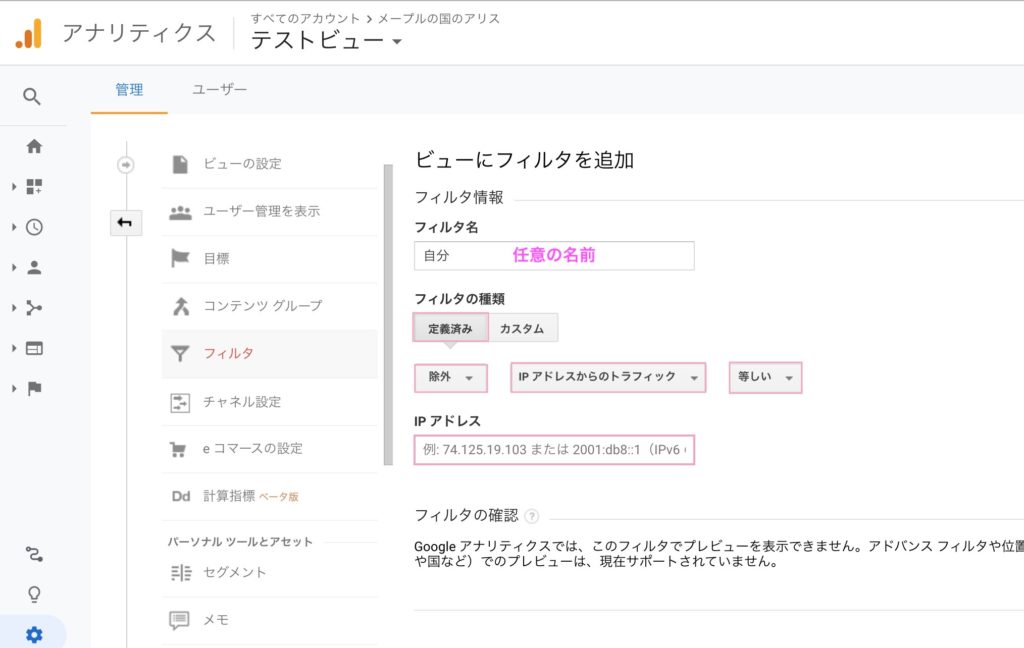
これでGoogleアナリティクスの初期設定が一通りおわりました。
最後に
以上!
Googleアナリティクスの導入・初期設定の方法でした!
これで最初の設定はすべて完了です!
Googleアナリティクスはサイトアクセスの分析・改善をするのに便利です。
これで今日から
- サイトの訪問者数
- 男女比
- 地域
- どの記事が読まれているか
- サイトの滞在時間
- サイト内検索ワード
など、多くの有益な情報を知ることが出来ます。
始めたばかりのうちは分からないことだらけだと思いますが、最初のうちからデータをとっておくに越したことはありません。
今後も便利な使い方など、随時更新していきます。