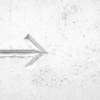YouTubeのスクリーンショットを撮る方法
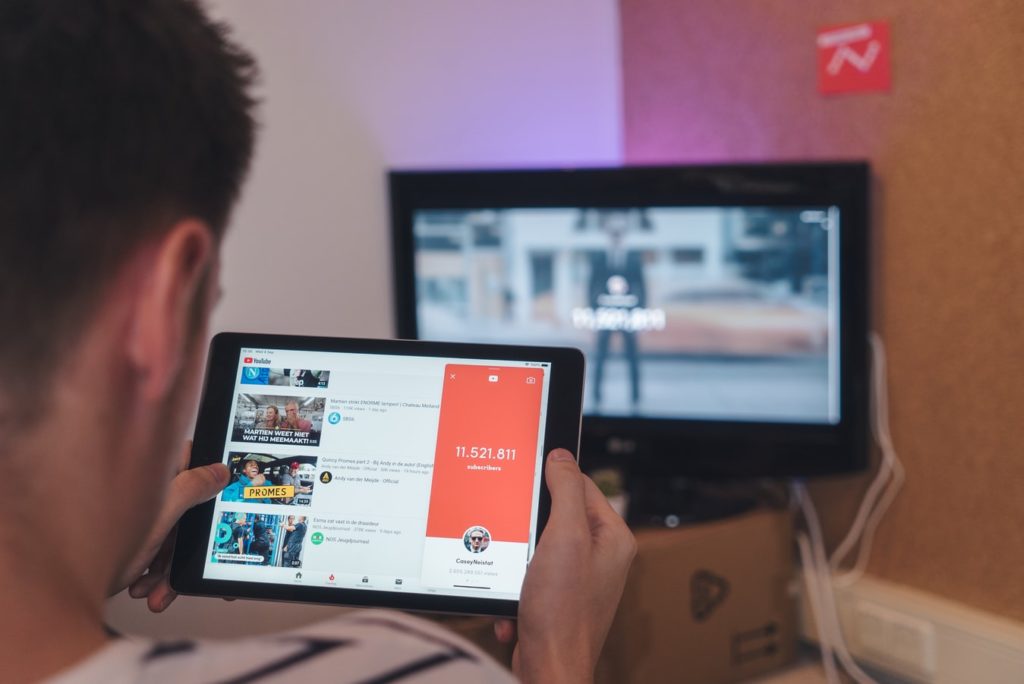
ここではYouTubeのスクリーンショットを撮る方法を紹介します。
あまり使うことはないかもしれませんが、サムネ作成の際などに便利なので、ぜひ参考にしてください。
Chromeの拡張機能を使う
Chromeの拡張機能「Screenshot YouTube」を使うと、簡単にYouTubeのスクリーンショットを撮ることができます。
普通にスクリーンショットを撮ると再生ボタンや進行バーなども入り込んでしまいますが(下の画像参照)、この拡張機能を使うとYouTubeの画面だけを撮ることができるので便利です。


「Screenshot YouTube」の使い方
まずはScreenshot YouTubeをインストールします。
すると、YouTubeの再生画面に「Screenshot」と表示されるようになるので、スクショしたい位置で一時停止し「Screenshot」をクリックします。

これでスクリーンショットが保存されました。
サイズもYouTubeの画面サイズ1920×1080で自動保存されます。
サムネ作成の時などに便利なので、ぜひ使ってみてください。
普通にスクリーンショット
普通にスクリーンショットを撮る方法も、一応紹介いたします。
こちらは全画面ではなく、一部分だけ撮りたい時に便利です。
YouTubeを全画面表示で再生し、任意の箇所で一時停止させスクリーンショットを撮ります。
全画面用のショートカットキー
- Windows:Windows+PrintScreen
- Mac:Option+Command+3
一部分だけ撮りたい時のショートカットキー
- Windows:Windows+Shift+S
- Mac:Option+Command+4
おまけ:YouTubeはじめました
「かわいい」視点でのゆるっと美術系チャンネル「ふわり画報」はじめました。
名画と言うよりかわいさに焦点を当てて独断と偏見で解説していきます。
よかったら見てみていただけると嬉しいですしチャンネル登録・いいねやコメントお待ちしております🥳