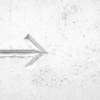【WordPressお問い合わせフォーム】Contact Form 7の基本的な使い方(簡単・初心者向け)

本記事では、WordPress用プラグイン「Contact Form 7」の基本的な使い方を解説します。
「すでにインストール・最初の設定は済んでいるけどもっと見やすくカスタマイズしたい!」という方は、下の記事を参考にしてください。
参考:【WordPress】Contact Form 7のお洒落でかわいいカスタマイズ
お問い合わせフォーム「Contact Form 7」で出来ること
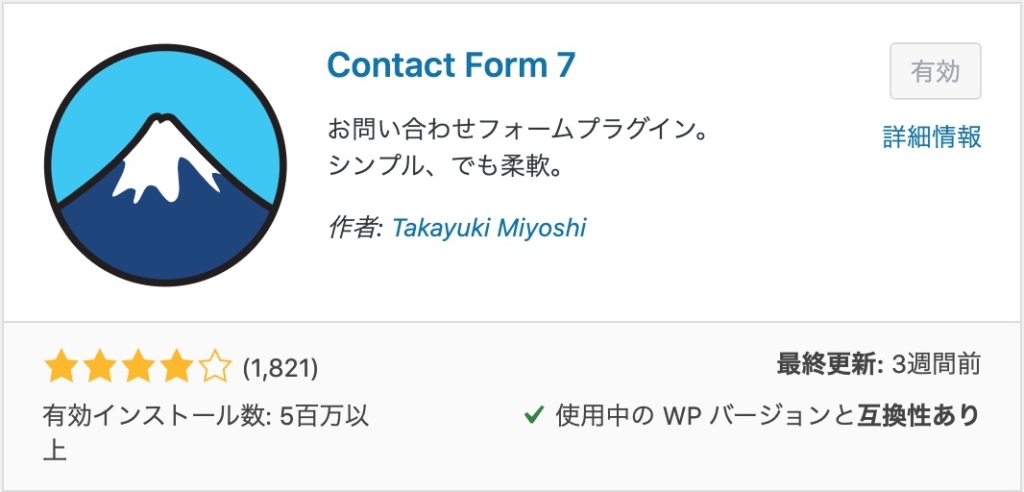
Contact Form 7というプラグインを使うと、初心者でも簡単にお問い合わせフォームを作成することができます。
Contact Form 7の使い方:インストール
Contact Form 7のインストールサイトもしくは管理画面の「プラグイン→新規追加」で検索し、インストールして有効化します。
※インストールしただけでは使えないので、「有効化」ボタンをクリックして忘れずに有効化します。
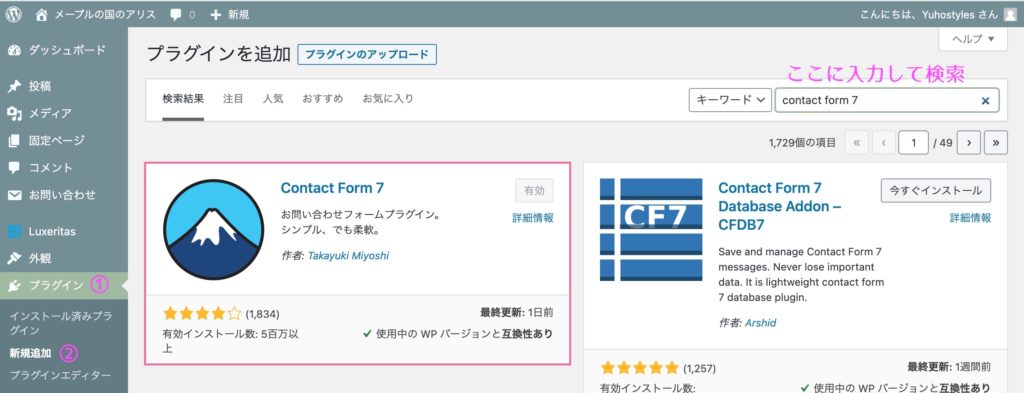
Contact Form 7の使い方:フォームの確認
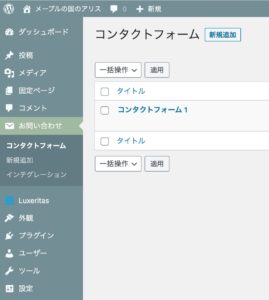
プラグインを有効化すると、管理画面に「お問い合わせ」という項目が出現します。
Contact Form 7 プラグインをインストールしたばかりなら、「コンタクトフォーム 1」という名前のデフォルトのフォームが用意されているはずです。
Contact Form 7の使い方:固定ページにフォームを設置
これからサイト上に、お問い合わせページを作っていきます。
管理画面の「固定ページ→固定ページ一覧」を開きます。
「新規追加」をクリックし、「お問い合わせ」という名前のページを作成します。
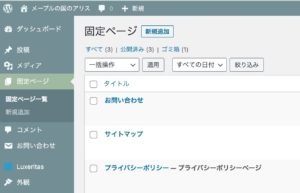
先ほど作成したお問い合わせのページを開き、ブロックエディターでコンタクトフォームを選択します。
ここで、先ほど確認した「コンタクトフォーム1」を選択します(デフォルトで選択されています)。
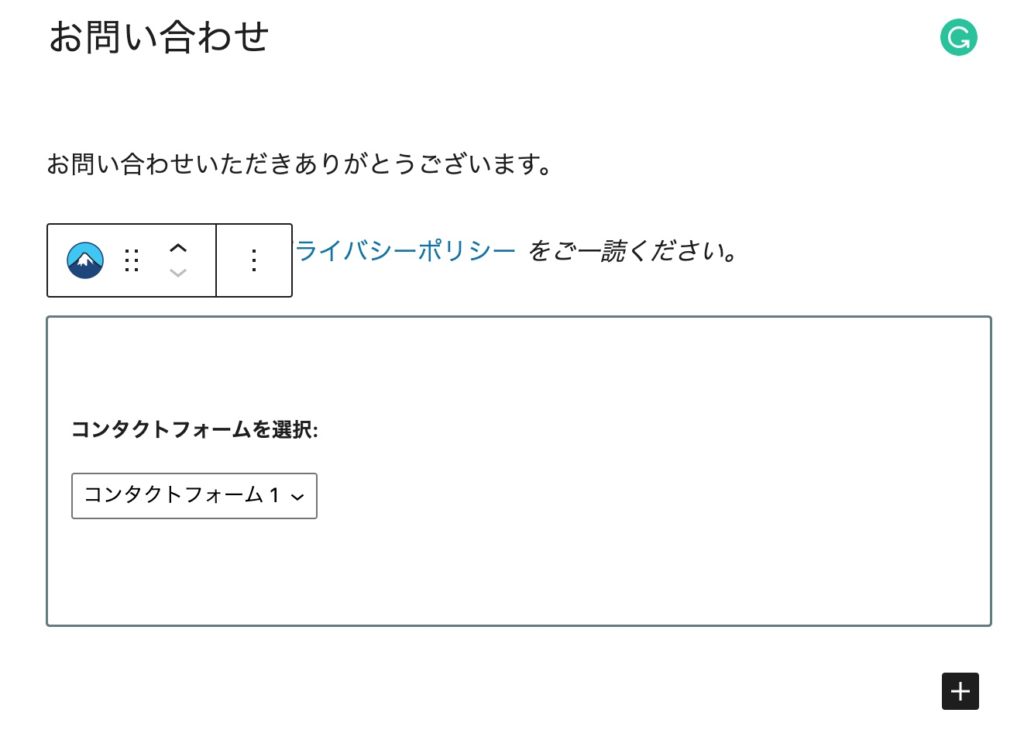
これでお問い合わせフォームの設置は完了です。
ページを公開すると、お問い合わせフォームが表示されていると思います。
もしかすると、デフォルトのフォームはシンプルすぎると思った方もいるかもしれません。以下の記事では、さらに見やすくカスタマイズする方法を紹介していますので、よかったら参考にしてください。