【初心者向き】WordPressを使ったブログの始め方(導入〜開設)

ここではWordPressを使ったブログの始め方を解説していきます。
まず全体の流れはこんな感じです。
- レンタルサーバーを契約する
- ドメインの取得(サーバーによっては契約時にもらえる)
- ドメインとサーバーの紐付け
- WordPressのインストール
- WordPressテーマの設定
- WordPressの初期設定をしてブログのアクセスアップを狙う
それではさっそく見ていきましょう。
レンタルサーバーを契約する
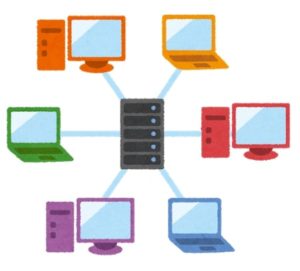
レンタルサーバー会社はたくさんありますが、初心者が個人でブログを運営するには、エックスサーバーかConoHa Wingがおすすめです。
2年前くらいまではエックスサーバーがダントツでコスパがよかったのですが、今はこの2つならどちらでも同じくらいかなと思います。
契約するプランですが、エックスサーバーならX10プラン、ConoHa WingならWINGパックがおすすめです。どちらも最安ですが、個人ブログの場合は十分です。
それぞれのメリットとしては、ConoHa Wingの方が少し料金が安いですが、エックスサーバーの方がサーバー運用歴が長く信頼できるのと、利用者が多く情報も多いので、分からないことがあってもすぐに調べられます。
エックスサーバーちなみにこのサイトはエックスサーバーです。サイトを立ち上げた時、ConoHa Wingはまだリリースしたばかりで利用者も少なかったので、運用歴が長く信頼できるエックスサーバーを選びました。
良かった点は利用者が多いので、サーバーに関する情報も多いことです。初心者のうちは分からないことだらけなので、それは本当に助かりました。困った時すぐに回答が見つかるのは明らかに、エックスサーバーの魅力です。
ただ、最近はサーバー周りの操作にも慣れてきたのと、ConoHa Wingもリリースから2年以上安定して運営されている&料金の安さも魅力なので、様子を見て来年くらいに乗り換えも検討しています。いずれにしても、おすすめはこの両社のどちらかなーと思っています。
ドメインの取得(サーバーによっては無料でもらえる)

次にドメインを取得します。
ドメインはなんでも好きに設定してOKです。ブログテーマに関連したものでも良いし、自分の名前に関連したものも良いですね。
ドメインは大体1000円〜で取得できますが、エックスサーバーは最初のドメイン永久無料キャンペーンをほぼ1年中やっているし、ConoHa WingはWINGパックを契約すればドメインも無料で取得できるので、そこが狙いめです。※2020年12月現在
ちなみに複数サイトを運営したいなどで2つ目のドメインを取得したい場合は、各サーバー内からも購入できますが、お名前.comで取得した方が安いです。
サーバーとドメインの紐付け

レンタルサーバーの契約・ドメイン取得の両方が済んだら、双方を紐付けします。
具体的な方法は契約したサーバーによって異なるので、以下を参考にしてください。
WordPressのインストール

ここまできたら簡単です!
各社とも、インストールはワンクリックでできます。具体的な方法は以下の記事を参考にしてください。
ConoHa WingでWordPressをインストールする
WordPressテーマの設定
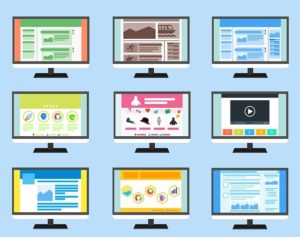
テーマとはWordPressの外見、デザインの部分です。
テーマは有料・無料のものがありますが、有料テーマのメリットは、時間の節約だと思っています。すでにSEO対策がされてあったり、おしゃれなデザインが出来上がっているのも有料テーマの魅力です。
このサイトではLuxeritasという無料のテーマを利用しています。無料・高速でSEOに強いので、とてもコスパの良いテーマです。無料なのに強力なSEO対策がされているし、速度の面で言ったら、どの有料テーマよりも優秀かもしれません(コンディションがよければGoogleの速度スコアで満点も出せます)。
無料でこのクオリティ?! 超高性能で驚くおすすめテーマLuxeritas(ルクセリタス)
これなら有料テーマ買う必要ないんじゃないかってほどLuxeritasお気に入りなんですが、もしデメリットをあげるならデザインです。
デフォルトのデザインはモノトーンでかなりシンプルになっているので、例えば有料テーマのSANGOやJINのようにおしゃれにするには若干のコーディングの知識が必要になります。
でも、慣れてきたらある程度は自由にカスタマイズできるようになるし、わたしもワンクリックで使える、コーディング不要のデザインファイルを作成したりもしているので、良かったら参考にしてください。
Luxeritasカスタマイズデザインファイルの使い方とデザインサンプル3パターン
Luxeritasの他には、SEOや表示速度、使いやすさの面から見て、
- シンプルで操作が簡単なcocoon(無料)
- Webマーケティングに強いバズ部が提供しているXeory(無料)
- アフェリエイトに強いAffinger(有料)
- 簡単に目を引くおしゃれなデザインが作れるSANGO(有料)
などがおすすめです。
結局のところ、無料 vs 有料どっち?!
有料テーマのメリットはカスタマイズにかける時間短縮です。
とりあえず無料のテーマではじめて、10記事くらい書いて慣れてきた頃に有料テーマに切り替えを検討するのが1番おすすめです。
というのも、有料テーマのデモページを見た時、何も分からない状態で見るのとある程度操作が分かってから見るのとでは、比較のしやすさが違うからです。ある程度ブログの操作に慣れてからの方が、自分にあったテーマ選びができると思います。
逆にカスタマイズ楽しいーって思った方は無料テーマでも良いかもしれません。コードが分かる場合、逆に無料の方が自由が効きます。
ということで、有料テーマを買うのは急がなくてもいいかなーと思っています。
正直なところ、最初はあまり収益やデザインに拘らなくてもいいと思っています。それよりもブログに慣れてコツを掴むことが重要、そんな感じです!
おまけ:ブログのアクセスアップに効果的なWordPressの初期設定

これで最低限ブログを書くための準備は揃いました。
上の設定がすべて終わればとりあえずブログは書けるのですが、ここではあなたの新しいブログを効率よくアクセスアップさせるための方法を紹介していきます。
方法は3つあります。
- パーマリンクの設定
- プラグインの設定
- Googleアナリティクスの設定
1が1番簡単、3が1番難しくなっているので、上から順にやっていくのがおすすめです。
パーマリンクの設定
パーマリンクとは投稿した記事のURLのことです。これを投稿名に設定することで、少しですがアクセスアップに有利になります。
管理画面から、「設定→パーマリンク設定→『投稿名』にチェックを入れます」
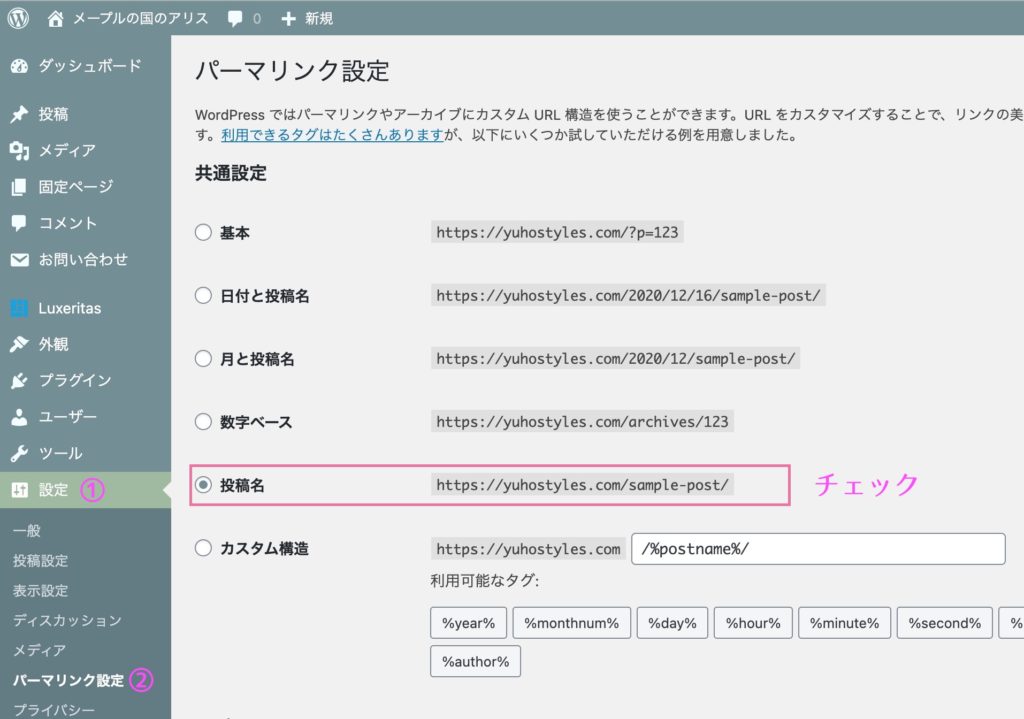
プラグインの設定
ブログのアクセスアップのためには、プラグインの導入も重要です。少し長くなるので、以下の記事を参照してください。Luxeritasってあるけどわりとどのテーマにも共通しています。
【2020年版】Luxeritasおすすめプラグイン6選!高パフォーマンスのための最小限のプラグイン
どのテーマにも共通して言えるのは、プラグインは多すぎない方が良いということです。
詳しいことは上の記事にあるのですが、初心者が1番最初に設定したいのは「Google XML Sitemaps」です。設定自体は初心者でも1時間もあれば十分に終わると思うので、ぜひやってみてください。
Googleアナリティクスの設定
これは後々のアクセス分析に使うものです。
最初のうちはよく分からないかもしれませんが、初期の頃からデータを集めておくと後で役に立つので、なるべく早い段階で設定しておくと便利です。
こちらも長くなるので、詳しくは別記事で解説しています。
【初心者向け】WordPressでGoogleアナリティクスを導入・初期設定する方法
以上で、WordPressを使ったブログの開設・設定方法は終わりです!
あとは楽しく記事を書いていきましょう😄










